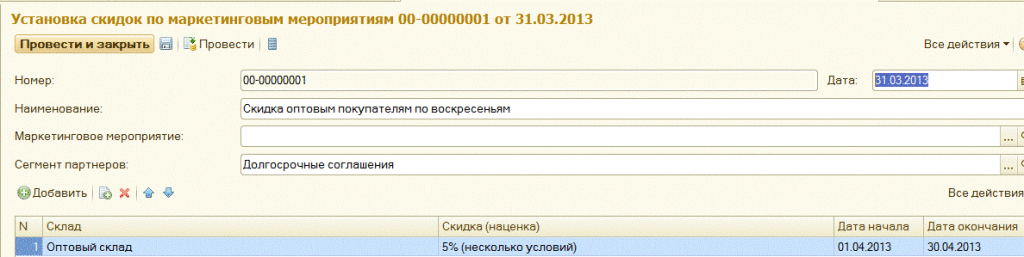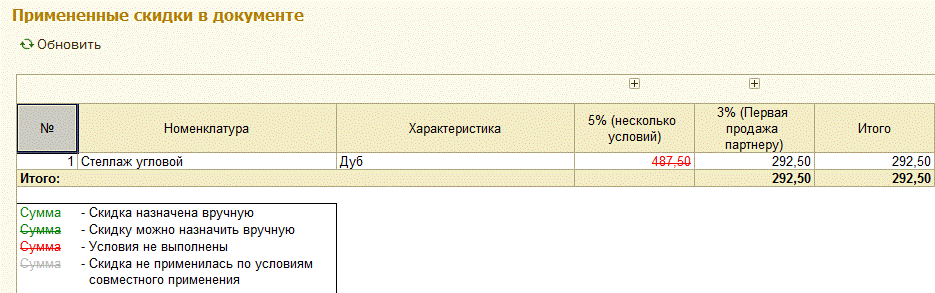Автоматические скидки в программе «Управление торговлей ред. 11.1»
Автоматические скидки являются частью ценовой политики предприятия и используются при продаже. Для того, чтобы в программе можно было работать с автоматическими скидками надо включить соответствующую функциональную опцию в разделе «Администрирование/Маркетинг и CRM».

В разделе «Маркетинг» появятся соответствующие команды.
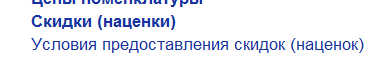 При этом в документах продажи («Реализация товаров и услуг» и «Чек ККМ») в табличной части появятся колонки для вывода автоматической скидки.
При этом в документах продажи («Реализация товаров и услуг» и «Чек ККМ») в табличной части появятся колонки для вывода автоматической скидки.

Для хранения списка типов скидок и наценок предназначен справочник «Скидки (наценки») (раздел «Маркетинг»), но сам справочник не назначает скидки. Скидка может назначаться для определенного сегмента номенклатуры, клиента или группы клиентов в рамках, оформленных с ними торговых соглашений. Скидка в справочник вводится со знаком плюс, наценка со знаком минус. При создании скидки можно выбрать множество типов скидок (всего 9).
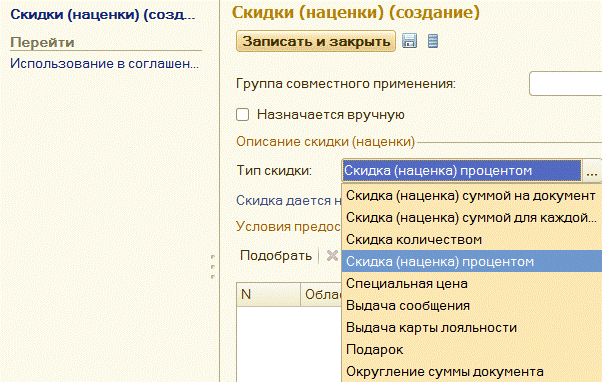
В зависимости от выбранного типа изменяется внешний вид формы справочника.
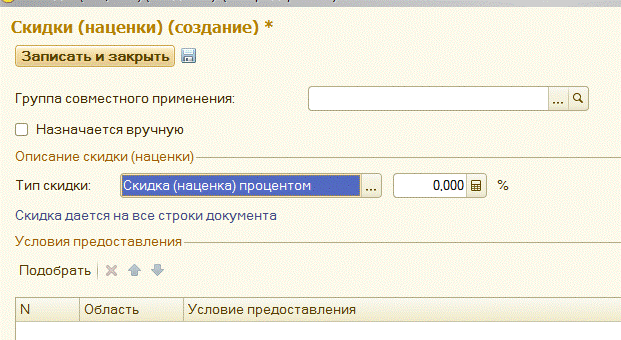
В карточке скидки можно посмотреть ее использование в маркетинговых мероприятиях и соглашениях с клиентом перейдя в панель навигации и выбрав соответствующую команду.

Для примера создадим две скидки – одну составную (состоит из двух условий), вторую – из одного условия. Тип скидки – Скидка (наценка) процентом, 5% Условия предоставления – За разовый объем продаж, описание условия – сумма – в документе – не менее – 10000 руб., сегмент номенклатуры – Опт. Для назначения условий предоставления надо нажать кнопку «Подобрать». Откроется окно подбора условий. По кнопке «Создать» надо выбрать нужное условие (всего 8 разных условий). Откроется соответствующее окно (форма окна меняется в зависимости от выбранного условия).
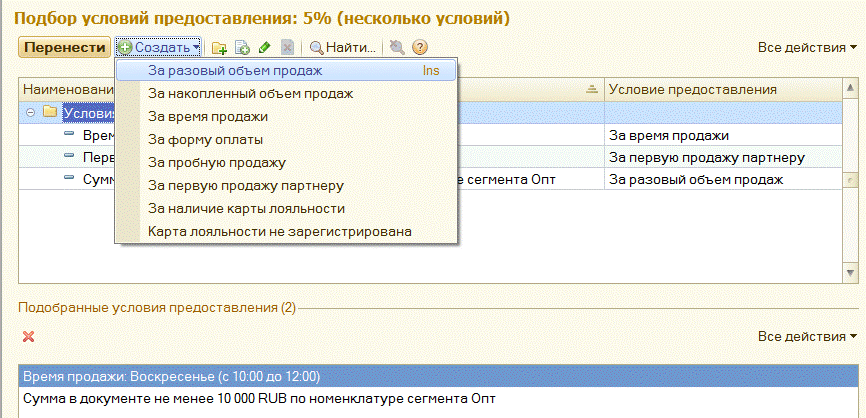
Заполнить нужные реквизиты и нажать кнопку «Записать и закрыть». По такому же принципу создадим еще одно условие – За время продажи, условие предоставления –воскресенье – с 10 до 12 часов. Затем каждое условие перенесем в раздел «Подобранные условия предоставления» двойным кликом левой клавиши мыши или кнопкой «Enter». Нажать кнопку «Перенести» и перенести эти условия в карточку скидки. Наименование скидки сформируется автоматически (при необходимости его можно изменить).
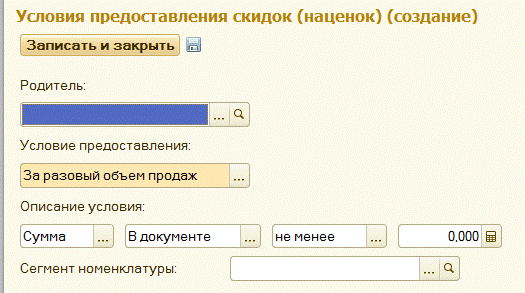
Записать и закрыть скидку. Создадим еще одну скидку «Первая продажа партнеру» (тип скидки – скидка (наценка) процентом, 3%, условие предоставления – первая продажа партнеру). После определения условий скидок и описания самих скидок необходимо произвести назначение автоматических скидок, т.е. указать в каком случае, какому клиенту будут применяться те или иные скидки.
Рассмотрим установку скидок по маркетинговым мероприятиям. Для установки новой скидки сформируем документ «Установка скидок по маркетинговым мероприятиям». Документ предназначен для фиксации тех позиций номенклатуры, по которым покупателям предоставляются скидки (наценки). Документ фиксирует применение скидок в рамках маркетинговых мероприятий для розничных покупателей, а также для оптовых покупателей в дополнение к скидкам, установленным в соглашениях. Для того, чтобы работа с документом стала возможной необходимо включить соответствующие функциональные опции в разделе «Администрирование/Маркетинг и CRM».
При этом в разделе «Маркетинг» появится группа команд «Маркетинговые мероприятия», в частности команда «Скидки по маркетинговым мероприятиям».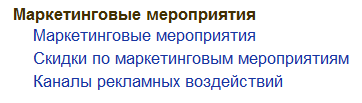 Добавим скидку для оптовых покупателей с помощью документа «Установка скидок по маркетинговым мероприятиям» (раздел «Маркетинг»).
Добавим скидку для оптовых покупателей с помощью документа «Установка скидок по маркетинговым мероприятиям» (раздел «Маркетинг»).
Проведем документ и посмотрим его движения.
Закроем документ.
Для того, чтобы программа предложила заполнить автоматические скидки должны соблюдаться условия, указанные для партнера в карточке партнера (соглашение с клиентом). На закладке «Скидки (наценки)» надо указать созданную ранее скидку (скидки) по кнопке «Подобрать» и сохранить элемент.
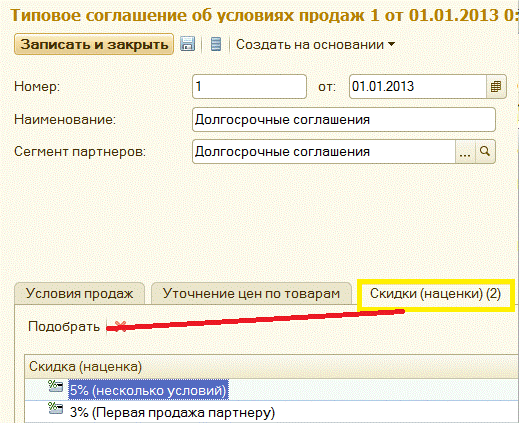
Затем, в документе реализации должны соблюдаться условия скидки для этого клиента (если условия скидки составные, т.е. состоят из нескольких условий, то должны соблюдаться все условия). В нашем примере это сумма покупки >>= 10000 руб. плюс покупка в воскресенье с 10 до 12 часов.
Если в соглашении указано две и более скидки (не условия), то система автоматически выберет скидку (при соблюдении всех необходимых условий) с большим процентом (например, есть скидка на 3% и 5%, то будет выбрана скидка на 5%).
Посмотреть, соблюдаются ли условия можно в документе реализации по команде «Скидки (наценки)/Назначить автоматические скидки».
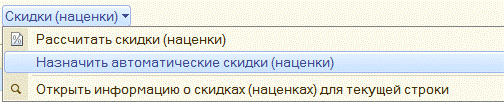
Рассмотрим работу программы на примерах с одним и тем же клиентом – «ТД «Юран» (ЗАО». В типовом соглашении указаны обе созданные нами скидки.
Создадим документ реализации (это наша первая продажа партнеру).
Нажмем кнопку «Скидки (наценки)/Назначить автоматические скидки (наценки)». Появится окно расчета автоматических ссылок.
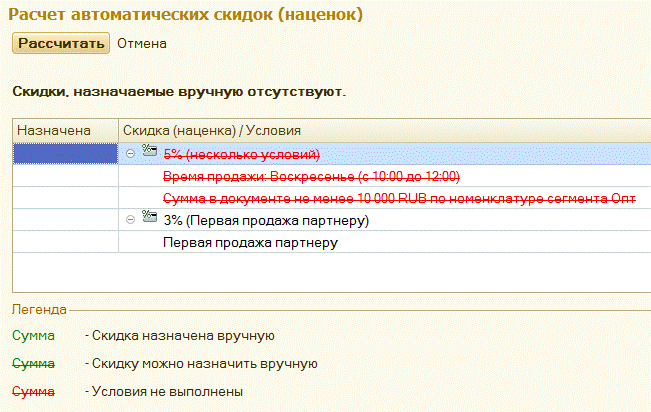
Из рисунка видно, что будет действовать только одна скидка – 3% (первая продажа партнеру).
Если нажать кнопку «Рассчитать» система подставит выбранную автоматическую скидку в соответствующие колонки и автоматически рассчитает сумму со скидкой.
Можно нажать кнопку «Отмена» и закрыть окно. Тогда для ввода автоматической скидки можно использовать два способа:
- по команде «Скидки (наценки)/Рассчитать скидки (наценки)» будут автоматически начислены скидки.
- Если команду расчета скидок не выполнять, то при проведении документа«Реализация товаров и услуг» программа предложит рассчитать автоматические скидки.

Если нажать кнопку «Отмена», то документ проведен не будет. Т.е. система не даст провести документ реализации, если данному клиенту положены автоматические скидки.
Посмотреть примененные скидки можно в панели навигации по команде «Примененные скидки».
Усложним задачу. Отменим проведение документа и изменим его дату и время на 07.04.2013 11:00.
Попробуем назначить автоматические скидки.

Мы видим, что скидка 5% доступна не полностью. Смотрим – сумма документа у нас <10000 руб.
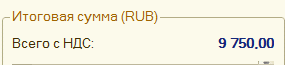
Значит не соблюдается условие по сумме.
Изменим количество на 2 штуки стеллажей. Сумма документа станет >10000 руб.
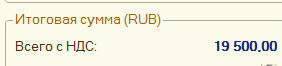
Вновь попробуем назначить автоматические скидки.

Видим, что условия не выполнены. Почему? Обратим внимание на все условие, В конце указано «по номенклатуре сегмента Опт». Иными словами наш стеллаж должен входить в сегмент номенклатуры «Опт».
Нажмем кнопку «Открыть»
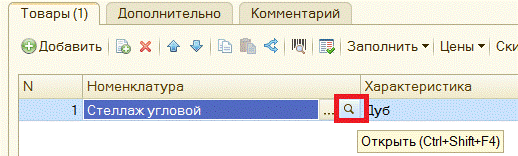
и перейдем в элемент справочника «Номенклатура» «Стеллаж угловой» и на панели навигации выполним команду «Сегменты номенклатуры». Перейдем на закладку «Формируемые автоматически» и выберем нужный сегмент.

По команде «Состав сегмента» откроем соответствующий отчет. Нажмем последовательно кнопки
«Обновить» и «Сформировать сегмент» и сформируем отчет.
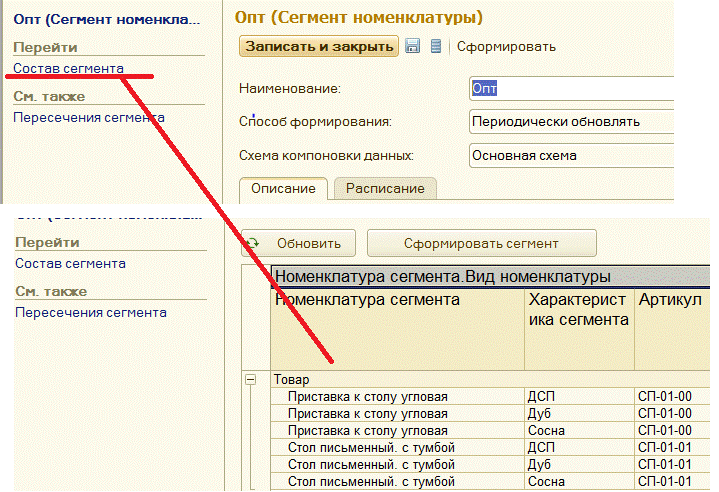
Мы не видим в этом отчете стеллажей.
Вернемся в сам сегмент и откроем основную схему компоновки данных кнопкой «Редактировать» (чтобы кнопка стала доступна выберем команду «Все действия/Разрешить редактирование реквизитов объекта» и разрешим редактирование).

В настройках отбора указано, в частности, что для данной номенклатуры должен быть указан способ распределения «Опт».
Перейдем в карточку номенклатуры стеллаж и нажмем кнопку «Дополнительные сведения» (чтобы данная кнопка стала доступной надо включить соответствующую функциональную опцию в разделе «Администрирование/Общие настройки»).

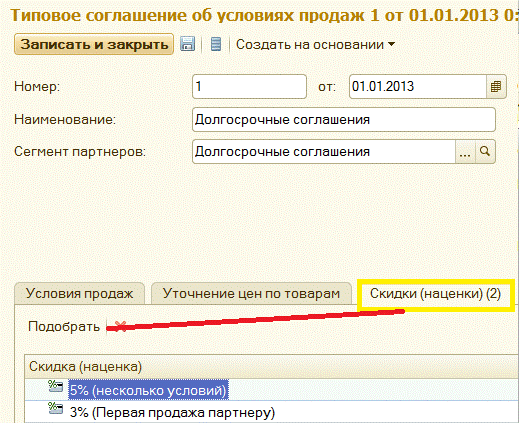
Видим, что способ реализации не указан. Исправим это, укажем значение «Опт» из соответствующего справочника (список значений введен ранее).
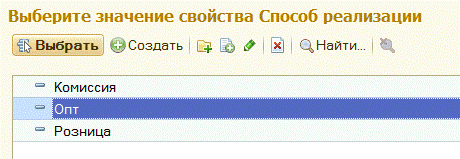
Нажмем кнопку «Записать и закрыть».
Вернемся к сегменту, откроем его и по команде «Состав сегмента» откроем соответствующий отчет. Нажмем последовательно кнопки «Обновить» и «Сформировать сегмент» и сформируем отчет.
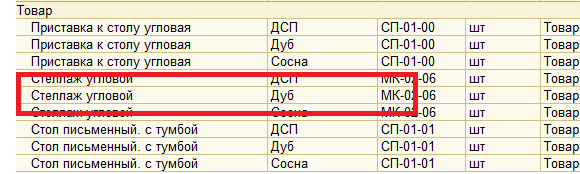
Видим, что в отчете появились записи по стеллажу, т.е. стеллаж входит в состав сегмента «Опт».
С помощью кнопки «Записать и закрыть» запишем и закроем карточку номенклатуры.
Перевыберем нашу номенклатуру в документе «Реализация товаров и услуг» и вновь попробуем назначить автоматические скидки.

Вуаля! Теперь все условия соблюдаются.
Нажмем на кнопку «Рассчитать» и увидим, что применена скидка 5%.
Источник: курсы-по-1с.рф/ут11-65кейсов/статьи-ут11/статья01/